Generally this error indicates that there is some issue with Tomcat Server configuration in Eclipse. Best way to fix this would be to completely remove server and its reconfiguration and add it again to Eclipse.
Steps below will describe how to accomplish this.
1. Open the Servers Tab from Windows>Show View>Servers menu
2. Right click on the server and delete it
3. Create a new server by going New>Server on Server Tab
4. Click on “Configure runtime environments…” link
5. Select the Apache Tomcat v7.0 server and remove it. This will remove the Tomcat server configuration. This is where many people do mistake – they remove the server but do not remove the Runtime environment.
6. Click on OK and exit the screen above now.
7. From the screen below, choose Apache Tomcat v7.0 server and click on next button:
8. Browse to Tomcat Installation Directory
9. Click on Next and choose which project you would like to deploy:
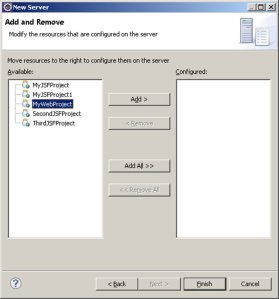
10. Click on Finish after Adding your project
11. Now launch your server. This will fix your Server timeout or any issues with old server configuration. This solution can also be used to fix “port update not being taking place” issues.

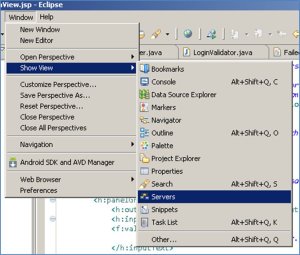

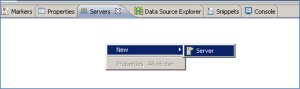
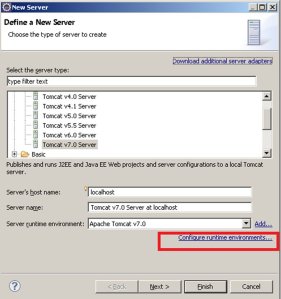
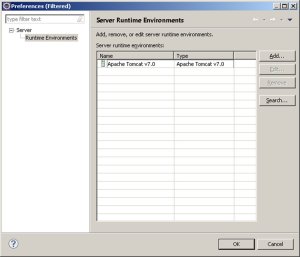
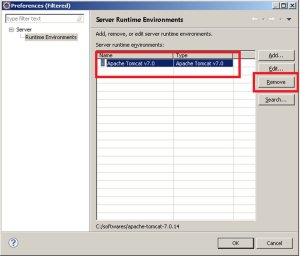
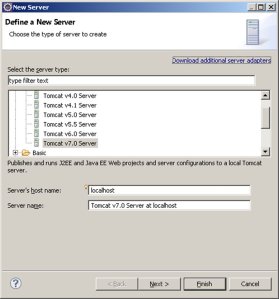
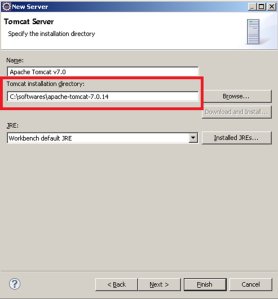
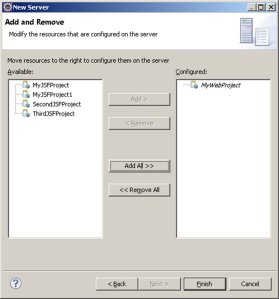
The presented scenario does not show how to solve the 45 sec issue on slow machines or for huge projects (that require minutes of compilation).
The correct approach is just to increase the startup timeout parameter of server configuration (for example up to 600 seconds), what I don’t see in the article!
Tomcat takes time to start because it has to load your libarary into the run time environment. If your web app contains many libararies, tomcat still takes more time to run, even with the new tomcat. So, it is better to configure the timeout of tomcat instead of removing the server
thanks it helped……..
I have followed these steps but still get the error “Server Tomcat v7.0 Server at localhost was unable to start within 45 seconds. If the server requires more time, try increasing the timeout in the server editor.”. Any solution?
Steps:-
1) Open console
2)Servers
3) Click to server
4) Timeout setting
You should think about renaming your topic since it does not really describe how to fix the “could not start within 45s”-problem! The correct anwser would be to increase the timeout!
Nice one
when i am doing right click on the server there is no window is open to delete the server
Double click on your desired server(tomcat) in the server-option ,
It will open the window and Right corner of the Window Timeout option is there and change time to 300. it will work 🙂
you can increase the timeout value this way but it does not matter at all … so still I am looking for an answer …
thnx it helped me 🙂
Super explanation, it helped me thank u
Perfect, that fixed my problem. I agree with others, if the project is large then just simply increase the timeout setting. Mine was not though and should only take a few seconds to load, as it does now.
thanks alot
cool my friends ,,, you are genius
it worked, thank u very much
it really works … thank u so much for the information